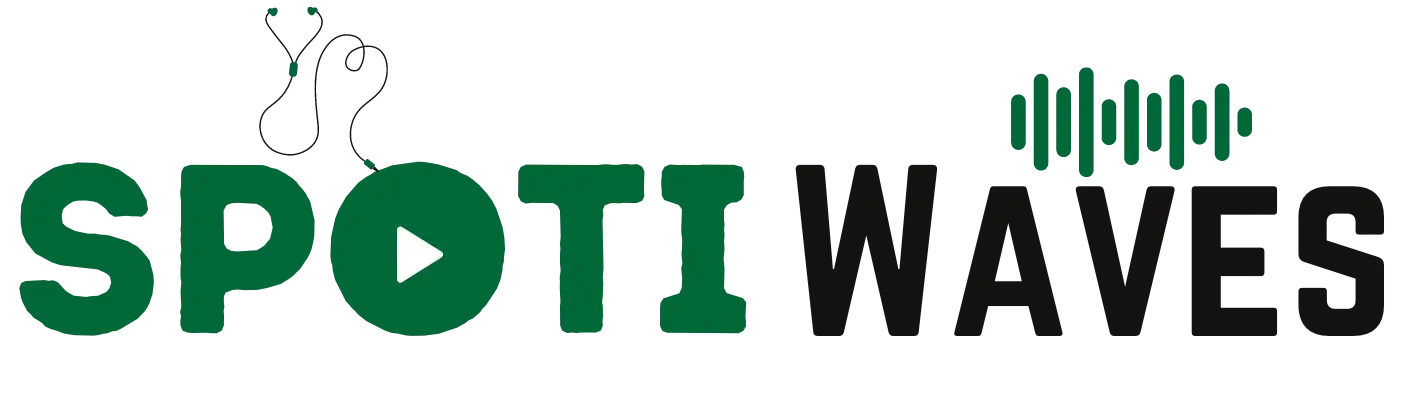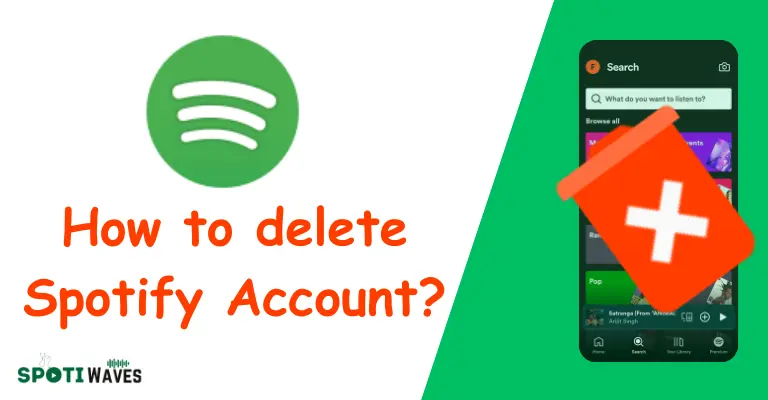How to upload music to Spotify?
If you are wondering how to upload music to Spotify, read this article carefully.
If one possesses a fondness for music, it is highly probable that Spotify serves as the platform of choice for indulging in favorite compositions. For those individuals who engage in the creation of music themselves, the question of how to disseminate their creations via Spotify may arise. Fortunately, the process is rather straightforward. Within the confines of this discourse, we shall elucidate the steps required to upload music not currently featured on Spotify or compositions personally crafted by the user. So whether you’re a new musician or just want to share your local music with friends, keep reading to learn everything you need to know about getting your music on Spotify. Just remember, this only works for Spotify, not other platforms like Apple Music or YouTube Music. So, let’s discuss how to upload music to Spotify.
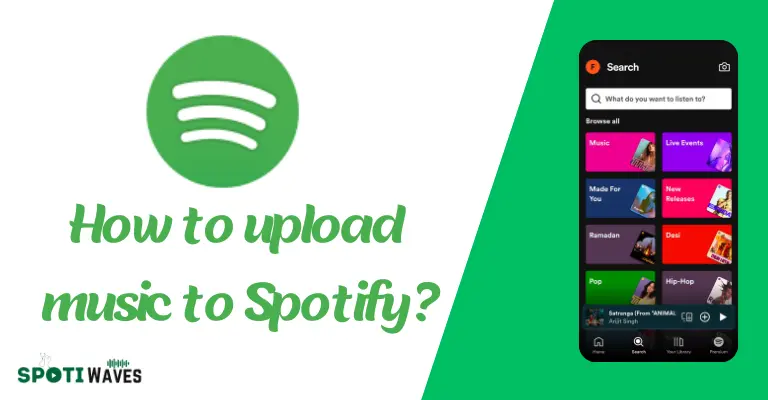
How to upload music to Spotify from your phone?
It’s very easy to upload music to Spotify from a phone. So, follow these steps with me, and will be able to upload music on Spotify. I will provide you a screenshot of each step so let’s try with me. You can Download Spotify Premium APK, for free with fully unlocked content.
1. Open the Spotify App on your phone.
2. Tab to your profile button.
3. Click Settings and Privacy.
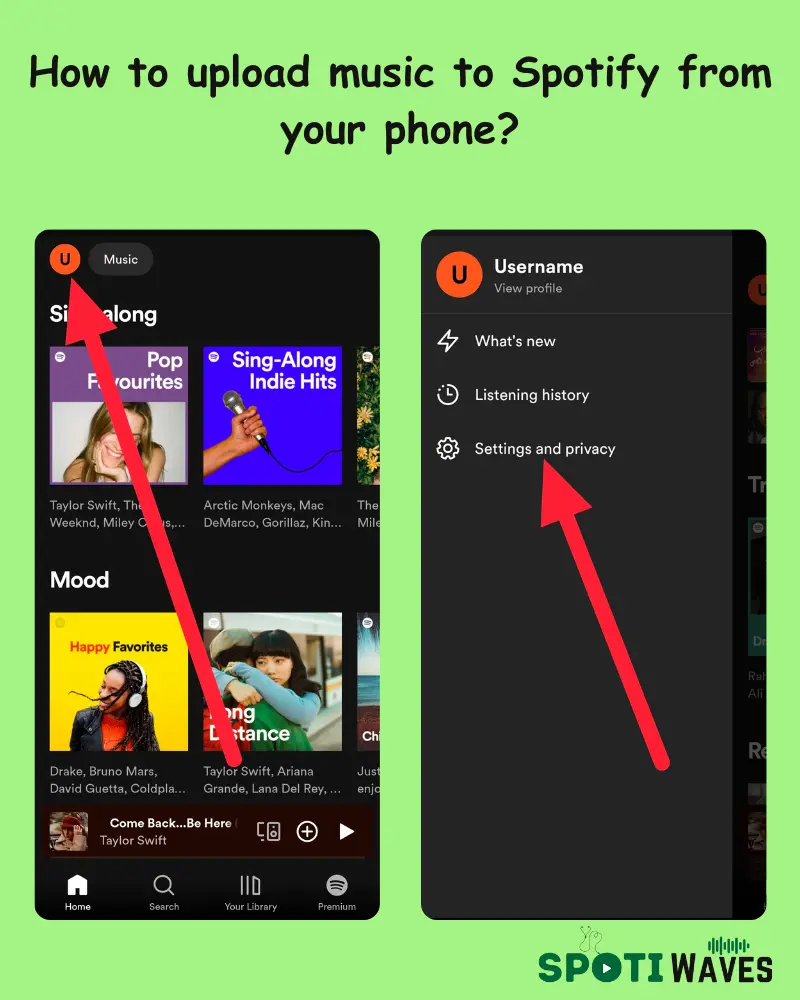
4. Scroll down and find Local Files.
5. Click on Local Files.
6. Turn on audio files from this device.
7. Allow App permission for storage.
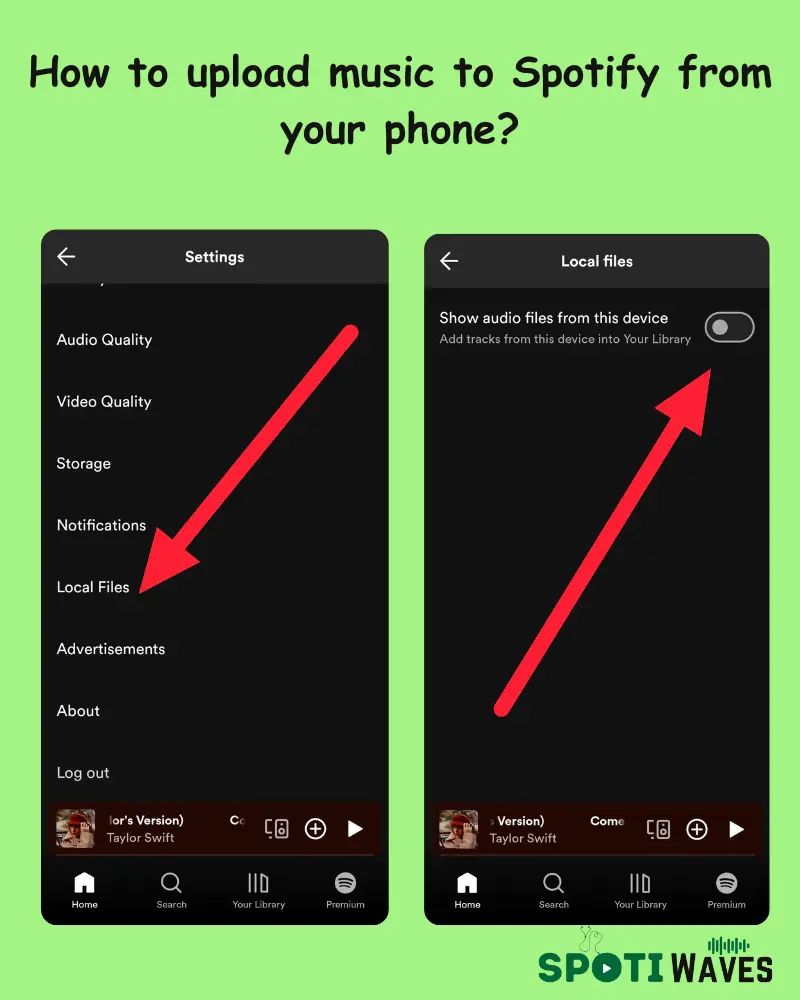
8. Click on Your Library.
9. You will find a new playlist called Local Files.
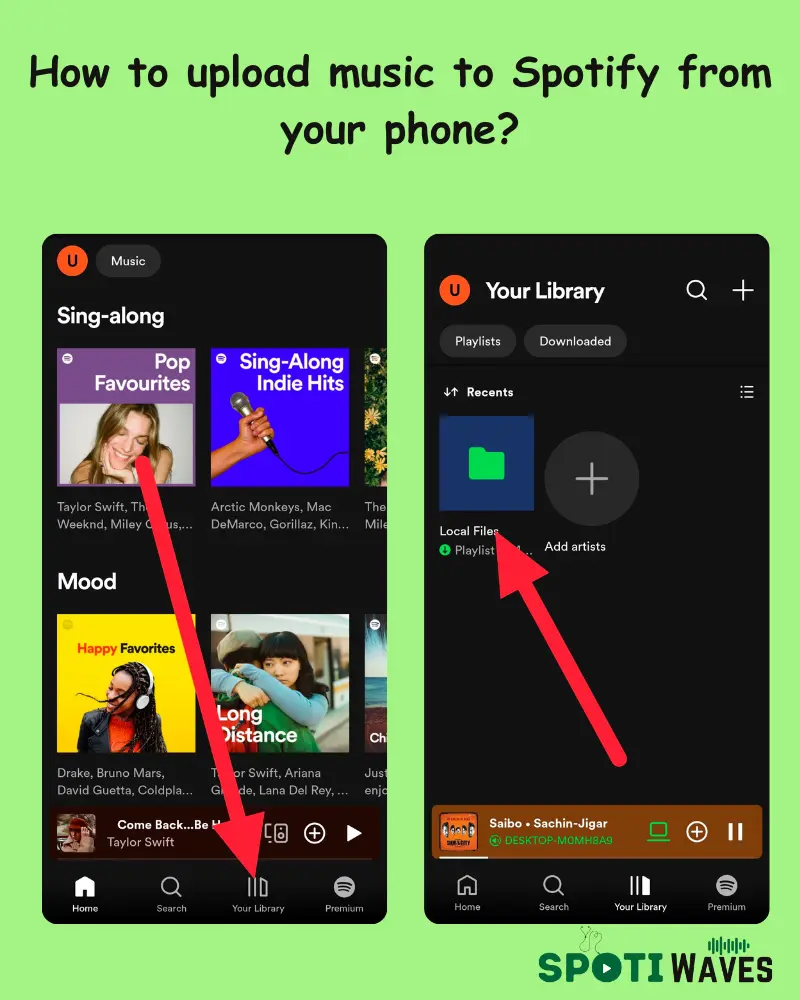
10. Upload music and enjoy your uploaded music from your local files folder!
How to upload music to Spotify from your Desktop?
can upload music that isn’t on Spotify to your library so everything’s in one place. You’ll need to have the Spotify application installed rather than the web browser. Launch the program and make sure you’re logged into your account. You can download Spotify Premium APK PC, for free with fully unlocked content.
1. Open the Spotify App on your Desktop.
2. Click on your profile logo.
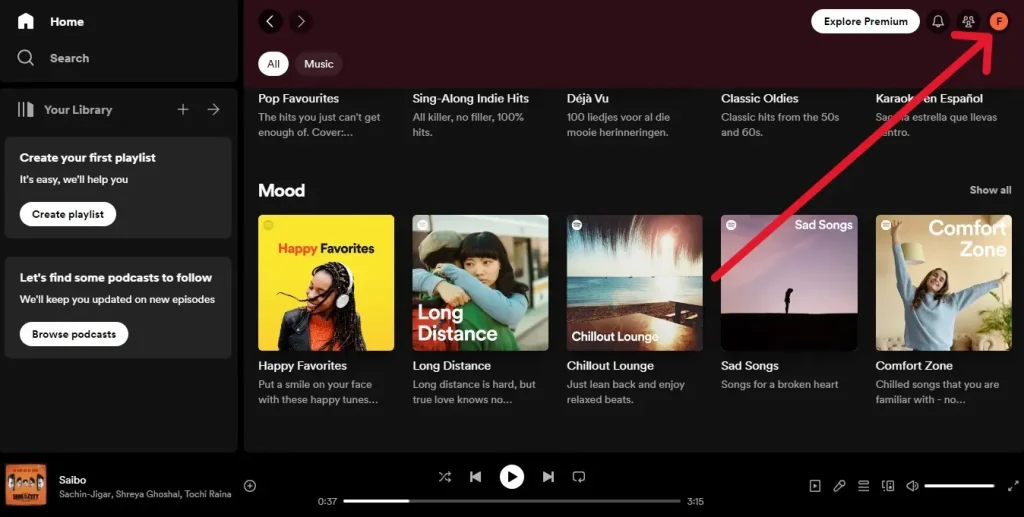
3. Open settings.
4. Scroll down and find Your Library.
5. Turn on Show Local Files.
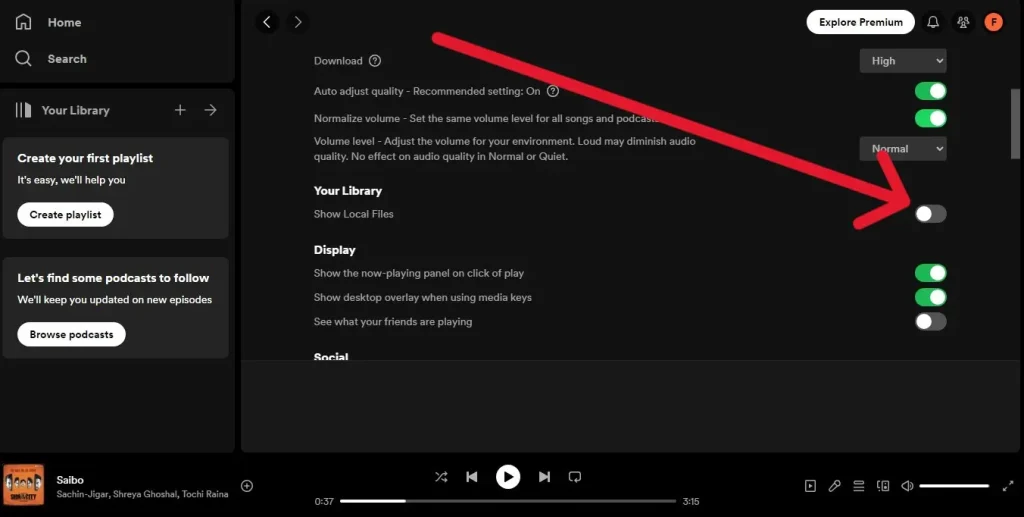
6. After turning on you will see a playlist called Local Files on the left side.
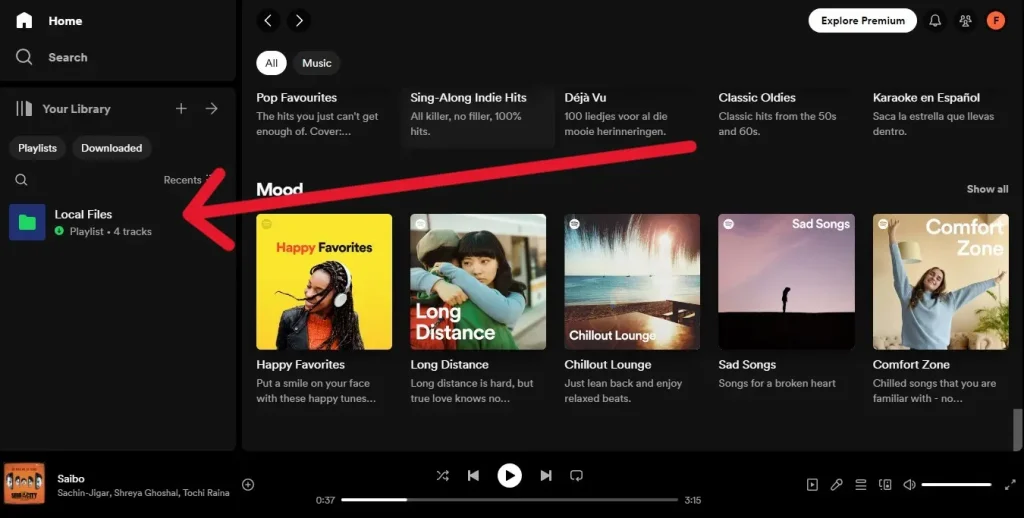
7. Upload music and enjoy your uploaded music from your local files folder!
To learn how to delete and upgrade to the latest version Spotify APK visit here.
How to upload music to Spotify from a MacBook?
- Open Spotify on your MacBook.
- Click on your profile picture at the top right corner.
- Choose “Settings” from the menu that pops up.
- Scroll down to find “Library” and turn on “Show Local Files.”
- Decide which folders you want Spotify to access for local files and turn them on.
- Now, go to “Your Library” on the left side of the screen.
- Click on “Local Files” from the options.
- To add a song, simply drag and drop it into the playlist you want.
- You can also add songs by clicking on the three dots next to each song and selecting “Add to Playlist.”
For downloading Spotify playlists:
- Sign in or create a Spotify account.
- Click on “Create Playlist” on the left side of the screen.
- Give your playlist a name, add a cover image, and write a description if you want.
- Start adding songs to your playlist.
- When you’re done, click on the arrow icon or the three dots for more options.
- Select “Download” to save the playlist to your computer.
You can also read about Spotify vs Apple Music.
Can you upload your own music to Spotify?
- Get Started: Log into your Spotify for Podcasters account and click “New Episode”. Upload your audio or video file and add details like title, description, and publishing time. You can also mark if it has explicit content.
- Additional Details: Add more info like season or episode number if needed.
- Preview: Once your file uploads, preview it to make sure everything is good.
- Q&A and Polls: Interact with your fans by setting up questions and polls. You can use preset questions, write your own, or disable these features. Manage the responses in Spotify for Podcasters.
- Monetization: If available in your area, you can make episodes exclusive to paid subscribers or include ad breaks for ambassadors and automated ads.
- Final Review and Publish: Give your episode a final check and hit “Publish”. Your episode will soon be live on Spotify and other platforms where your podcast is available.
To learn more about Spotify Click Here
Conclusion
If you love music, chances are you use Spotify to listen to your favorite songs. And if you create your own music, you might be wondering how to get it onto Spotify so others can listen to it too. Luckily, it’s pretty easy to do. In this post, we’ll explain how to upload music that isn’t already on Spotify or music you’ve made yourself.